Hurtigruten Ships cruise some of the most beautiful scenery in the world.
They’ve recently upgraded their excellent website.
I’ve fixed ShipWatcher to make it easier for you to view their webcams.

Hurtigruten Ships cruise some of the most beautiful scenery in the world.
They’ve recently upgraded their excellent website.
I’ve fixed ShipWatcher to make it easier for you to view their webcams.
Princess Cruises has launched a new ship “Ruby Princess”.
I’ve added her webcam to ShipWatcher.
If you have a website or blog, you can now add picture feeds of ShipWatcher photos that continually update every few hours, so that you have frequently changing images to show on your site.
They’re available via Google Gadgets here.
It’s pretty obvious that Pacific Star’s webcam is no longer being updated, so I’ve removed it from the list of available webcams.
I’ve added P&O’s new cruise ship, Ventura, to ShipWatcher.
To see her, click on [Preferences] and select “Ventura” from the “P & O” section.
I don’t have her Call Sign yet. If anyone knows it, please let me know as it will enable us to track her location.
Here’s a video of Star Princess on her visit to Stanley in the Falklands last week. It looks like a beautiful part of the world…
Costa Cruises appears to be changing their webcams, so it’s difficult to get pictures from any of their ships at the moment.
We’ll get more pictures from them once they’ve finished reorganizing their website.
Sorry – but I have no idea how long it will take.
UPDATE: Costa’s webcams now are working again.
Most of my webpages have been loading slowly over the last few days because of a bug in one of the components I use.
I’ve finally tracked down what was causing the slowness, so it should all load a lot faster now.
Sorry for the delay!
As you can see I’ve changed the layout of the blog and the ShipWatcher main page to show photos related to cruising. The photo in the banner rotates to a new one every time you visit the page.
Would you like one of your own photos to appear in the banner?
If you’ve got any good quality, hi-res photos, that are your own work, and are suitable to cropping into an 800 x 150 pixel banner, and if you’d like some public recognition, please send them. I’ll put an acknowlegement to you in the photo, and it will get seen as one of the banners when people visit ShipWatcher.
Just email me at mail [at} ShipWatcher {d0t] com. Sorry about having to scramble the address up like that but I don’t want any spam
BTW Do you like the new layout?
I’ve written this in case you need a quick explanation of how to use ShipWatcher. Although I’ve tried hard to make it easy to use, the whole idea behind this article is to make sure that it all makes sense to you.
What is it?
ShipWatcher collects pictures from cruising ship webcams, and displays them all on one page. It makes the webcam pictures more fun because it lets you do cool things with them – such as taking photos, tracking them on a map, or just finding out more about them. (More about all of this later). The pictures update automatically. You don’t have to press “Refresh” on your browser. Every 30 seconds to a minute (depending on the number of ships you look at), the pictures will update.
First time here?
The first time you visit, ShipWatcher picks out half a dozen ships that it thinks might be interesting. Ships are all over the world. Some of them are in darkness because it’s night time where they are. So to make it more fun, ShipWatcher tries to pick out ships that are in daylight so you can actually see something :).
It will do this everytime you come back, UNLESS you change your preferences. By clicking on the “Preferences” button, you can select some ships to look at, and ShipWatcher will show you those ships everytime you visit.
What are all these buttons?
On the right, at the top, you’ll see some buttons that look like this:

Incidentally, if you hold your mouse over most of the items on the page, you’ll get short explanation of what they do.
Click on “Preferences” to display a page that lists all the available ships. You can then select which ones you’d like to look at. (More later).
Click on “Quick Pick” if you’d like ShipWatcher to pick a handful of ships that it thinks might be interesting to look at. It tries to pick out any ships that are near a sunrise or sunset, and displays between 6 and 9 of them.
Click on “Hide Video” to hide the videos that appear at the bottom of the screen. Normally ShipWatcher picks out a few interesting videos based on the ships you’ve selected, and displays them at the bottom of the page. If you find this annoying, just click on “Hide Videos” to take them away. You can always click on”Show Videos” later if you decide you’d like to see them again.
Click on “>>” to hide the sidebar. The sidebar is on the right hand side of the page. It shows links to other parts of ShipWatcher, plus some news articles related to the ships you’re viewing. If you hide the sidebar, there’s more room on the screen to display more ships. If you want the sidebar back again, just click on the “<<". What about those links?
Just under the buttons, you can see links that appear like this:
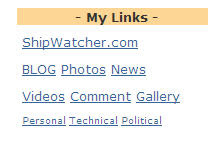
These links appear on all the ShipWatcher pages to make it easier to find your way around.
The “ShipWatcher.com” link displays the main page. (The one with all the ship cameras on it)
“Blog” displays the ShipWatcher weblog. I post articles here to tell you about what’s happening with the site.
“Photos” displays the photo collection. ShipWatcher automatically takes photos of a couple interesting ships every hour. It uploads these to Flickr, and tags them with location info, and a brief description of where the ship is. There are thousands of ShipWatcher photos up there at the moment, and we’re adding more each day. If you ever want to see a the view from a particular ship at some point in the past, or you want to see what a particular part of the world looks like, have a look!
“News” displays the ShipWatcher News Channel. This contains news articles and videos related to cruising. The News Channel is automated – and is updated every couple of hours. If you want to get the latest cuising news, the chances are it will appear here first. You can also search previous news articles.
“Videos” displays my YouTube channel. I record a lot of these cruising webcams, and turn them into timelapse videos. It sort of takes what you see in the webcam, and speeds it up a couple of hundred times. It’s fascinating to watch a ship go through the Panama Canal, or dodge the ice in Alaska.
“Comment” takes you to the comments section in the weblog. In fact you can comment anonymously on any article in the weblog, but I put this link here to make it easier for you to add a comment.
“Gallery” shows pictures that people have taken using ShipWatcher. If you like what you see on a webcam, you can click on the camera icon (see below) to record the photo, and upload it to the Gallery in Flickr. Have a look – some of those photos look like surreal art.
The other links are my personal links. I don’t expect everyone to be interested in my personal blogs, but they’re up there if you’re interested in finding out more about me.
What about the actual webcams?
You can probably see a whole lot of windows like this one on the ShipWatcher main page.
We don’t have any control over the picture. If the ship is out of contact, the picture might not update for a while. At night it may be dark and you’ll see nothing. Sometimes I’ve even seen insects on them, or the camera actually appearing upside down.!
Remember – most of the time if you hold your mouse over something, you’ll get a quick message saying what it does.
Click on the image of the ship to go to the official page of the ship, as created by the cruise company.
Click on the camera (  ) icon to take a photo of the ship. This captures the photo, displays it for you, and lets you type in your name if you’d like credit for the photo.
) icon to take a photo of the ship. This captures the photo, displays it for you, and lets you type in your name if you’d like credit for the photo.
Click on the Google (  ) icon to see the actual position of the ship on Google Maps. If we don’t know where the ship is, this icon won’t appear. Sometimes we can guess the position of the ship based on it’s origin and destination, and previous voyages, but if we guess it, we’ll tell you in te info that appears on the map.
) icon to see the actual position of the ship on Google Maps. If we don’t know where the ship is, this icon won’t appear. Sometimes we can guess the position of the ship based on it’s origin and destination, and previous voyages, but if we guess it, we’ll tell you in te info that appears on the map.
Click on the Info (  ) icon to get more info about the ship – such as it’s approximate location, size, length, tonnage, etc.
) icon to get more info about the ship – such as it’s approximate location, size, length, tonnage, etc.
If we know it, we’ll also show the previous port and last port. In the example above, we’ve shown it as “Isle of Pines, New Caledonia -> Sydney, Australia“. The first link is the name of the previous port the ship was in. The second link is the next port the ship will sail to. If you click on either of these links you’ll see a Google Map showing the location of the port. Sometimes, Google Maps can’t find the port. In that case it will just show a map of the USA. If we don’t know where the ship has been or where it’s going, these links won’t appear.
How do I set preferences?
When you click on the “Preferences” button, you see a screen in two parts.
At the top is the Query section that looks like this: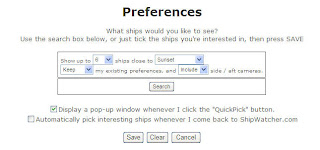
This lets you pick out some ships based on what you’re interested in.
“Show up to (1,2,3,4,5,6) ships” lets you select how many ships you’d like to see.
“Close to … (Sunset, Sunrise, Noon, etc)” lets you decide what you want to see. This lets you pick ships that are close to a sunrise, sunset, noon, midnight, etc.
“(Keep Replace) my existing preverences”. If you have already have some ships selected, and you select “Keep”, any new ships that get found will be added to those you previously selected. If you select “Replace”, you lose your previous selections, which get replaced with the new ships you selected.
“(Include Ignore) side / aft cams”. Some ships have more than one camera. If you select “Include”, then the cameras selected may include views to the side or aft (rear) of the ship. If you select “Ignore” then you’ll only see cameras that are pointing forwards.
“Search” – click here to do the query. You’ll get a message saying how many ships were found. If no ships matched what you were looking for, you’ll get a message saying “0 ships were selected”.
If any ships are selected, they will be highlighted and appear in the ship list in the lower half of the page.
The second half of the preferences screen contains the ship list. It looks like this: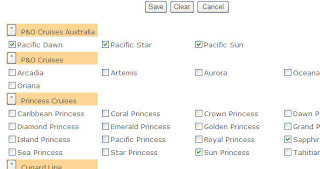
Any ships you have already selected will have a tick / check mark next to them. If you don’t want to see that ship any more, just clear out the tick / check mark.
Ships are grouped into their respective companies. If you’d like to see all ships for a company, click on the [*] next to the company name. All ships in that company will be ticked / checked. If you later decide you don’t want to see any ships for that company, click on the [*] to clear out the ticks / check marks.
When you have selected the ships you want – either by querying for them, or ticking / checkmarking them, click on the “SAVE” button.
If you want to clear out ALL ticks / check marks, click on the “CLEAR” button.